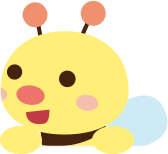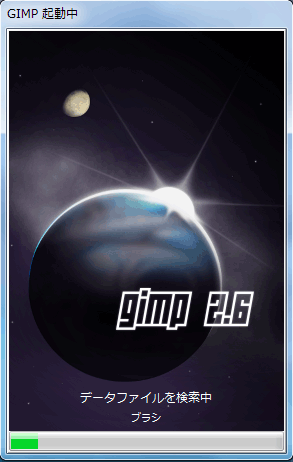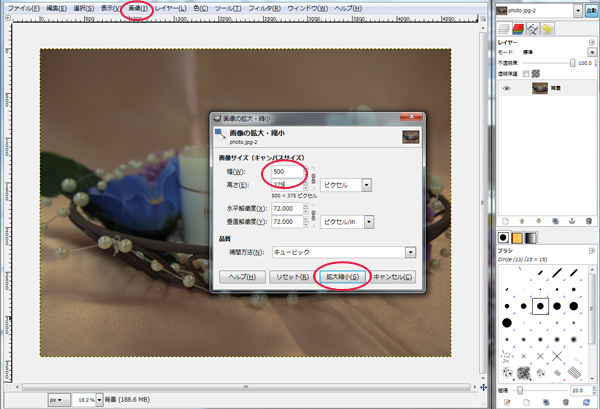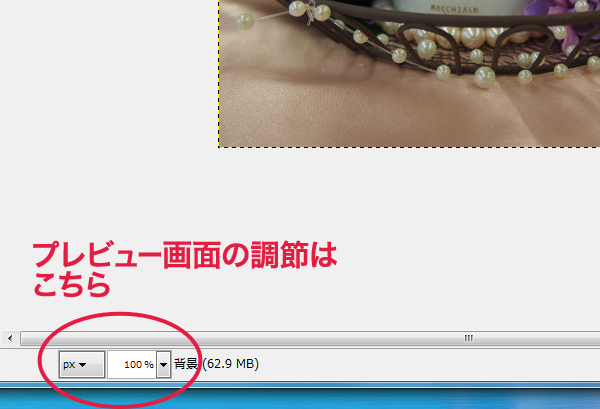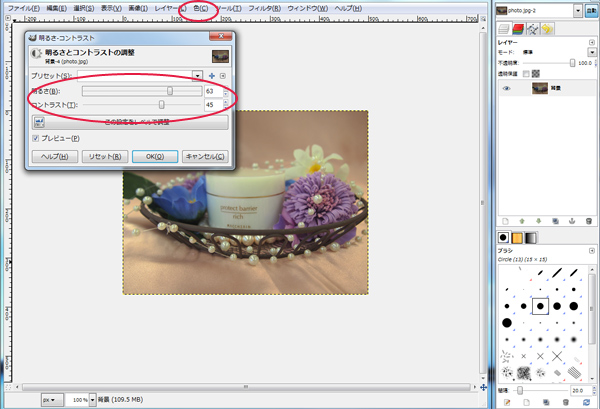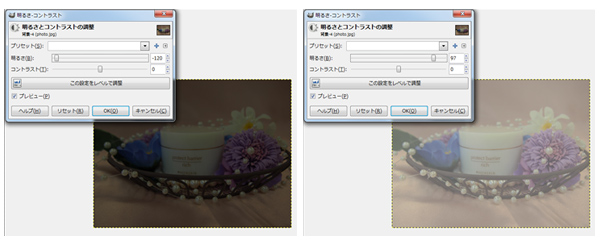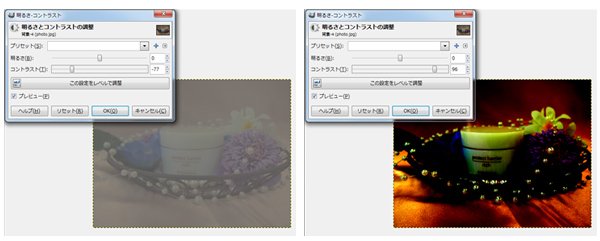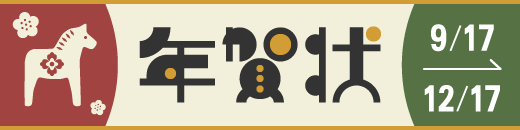アフィリエイトの基本、レビューには写真がかかせませんね!
今回はフェスティバルの講座でも人気の高かった
GIMPでの加工方法をご紹介します!
特長としては、
◆JPGやBMP、PNG、PSD、ICO等様々な画像加工が可能!
◆編集途中のものもGIMP専用ファイル形式「xcf」で保存すれば、続けて編集可能!
◆レイヤー機能があって、テキストや画像などを重ねるのに便利!
なんと言っても、レイヤーが使えるのでオリジナル画像作成にもぴったり★なのです!
このツールでたくさんのことができますが、まずは写真の加工からはじめてみましょう
GIMPで写真加工
まずはダウンロードしてGIMPを起動します。
次にサイトやブログに載せる画像サイズに縮小します。
画像>画像の拡大・縮小
これでサイズが小さくなりました。
プレビュー画面が小さすぎると感じたときは、左下の倍率選択で調整してくださいね
いくつか方法はあるのですが、今回は「明るさとコントラストの調整」機能を使います
次に画面を見ながら「コントラスト」を右に移動させて確認しながらいい画面を見つけていく
というやり方をおすすめします!
ぜひ挑戦してみてくださいね