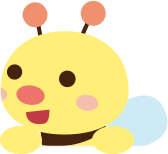写真をとったらきれいに加工しよう![]()
今回は、無料で高機能!ダウンロードやインストール不要のオンライン画像編集サービス
「Pixlr」(ピクスラー)でカンタンに出来る写真の補正をご紹介したいと思います![]()
![]()
◆JPGやBMP、PNGファイルに対応!
◆編集途中のものもPixlr専用ファイル形式「pxd」で保存すれば、続けて編集可能!
Pixlr(ピクスラー)にアクセス
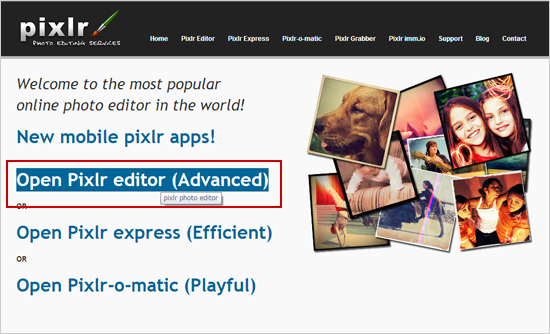
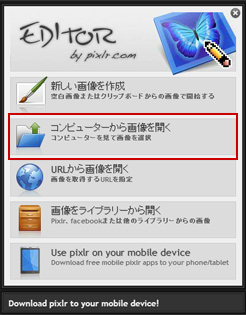
画像サイズを小さくする
カメラで撮った写真は、そのままだとサイズが大きくページからはみ出してしまうので、
最初に「画像」→「画像サイズ」で横幅500px程度にしておきましょう![]()
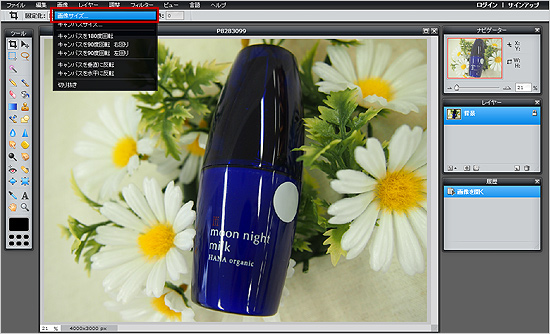
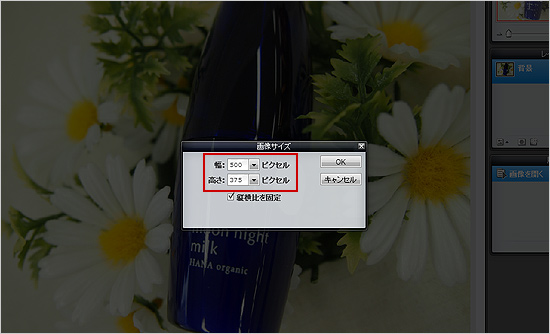
写真を補正する
では、実際に写真を補正していきます!
「調整」メニューの「明るさとコントラスト」を選択します。
「明るさ」と「コントラスト」のスライダーを右へスライドさせてお好みの明るさにしてください。
コントラストをうまく動かすことで、明るい所と暗い所の差をつけることができます![]()
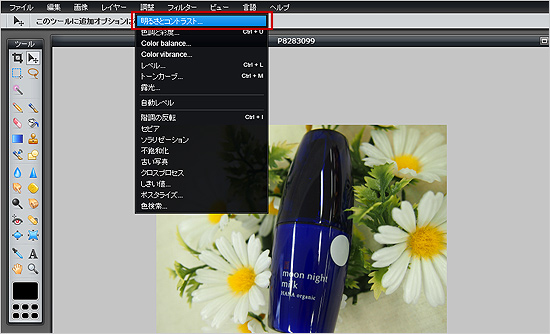
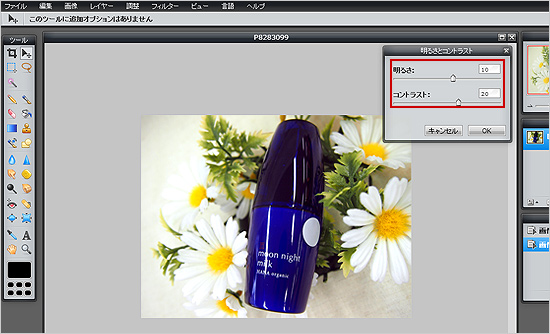
どうですか![]() だいぶ明るく、きれいになりました!!
だいぶ明るく、きれいになりました!!
これだけでも大丈夫なのですが、今回はちょっとだけ鮮やかさを足したかったため
もうひと手間☆
色相と彩度で鮮やかに
「調整」メニューの「色相と彩度」を選択します。
その中の「彩度」のスライダーを右へ少しだけスライドさせます。商品の青い部分が鮮やかになりました。
数値を大きくしすぎると、ビビッドになりすぎて不自然になってしまうので注意です![]()
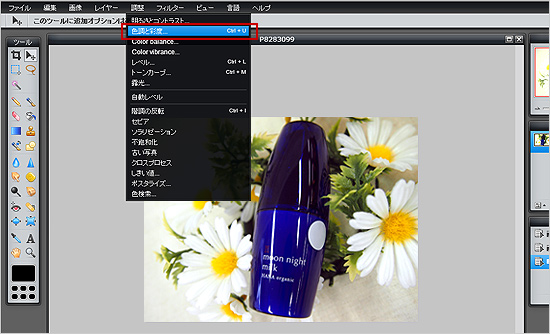
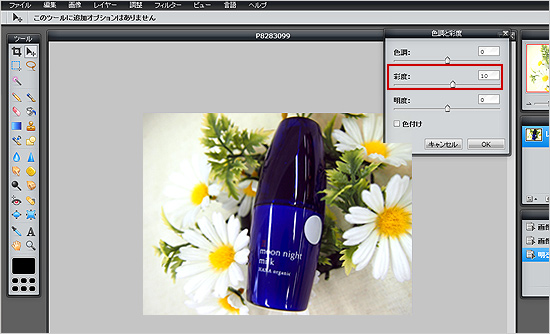
他にもテキストを入れて写真を飾ったり、ヘッダー画像なんかも作れますよ~☆
ぜひ使ってみてくださいね

ご紹介していますよ
ヘッダーが素敵になるととっても嬉しいので、ぜひチャレンジしてみてくださいね